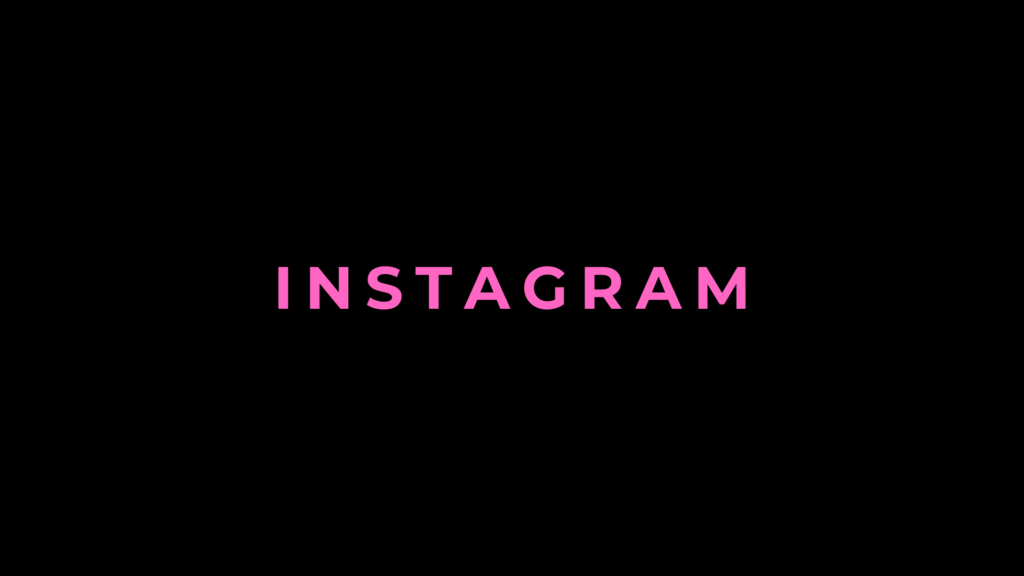
Instagram is one of the most popular social media platforms, but like any app, it can experience issues. Whether your Instagram is crashing, not loading, or showing errors, these problems can be frustrating. In this guide, we’ll explore common reasons Instagram might not be working and provide simple steps to fix them.
Common Reasons Instagram Might Not Be Working
- Internet Connection Issues
- A weak or unstable Wi-Fi or mobile data connection can prevent Instagram from loading properly.
- Server Outages
- Instagram’s servers occasionally experience downtime, causing widespread disruptions.
- Outdated App Version
- Running an outdated version of Instagram can lead to compatibility issues or bugs.
- Device or Software Problems
- Your smartphone’s settings, operating system, or cache can interfere with Instagram’s functionality.
- Account or Login Issues
- Problems with your account, such as temporary bans or incorrect login details, may prevent access.
Step 1: Check Your Internet Connection
A stable internet connection is crucial for Instagram to work correctly.
Steps to Fix:
- Switch between Wi-Fi and mobile data to see if one works better.
- Restart your router if you’re using Wi-Fi.
- Test your connection by opening a website or another app to ensure the issue isn’t specific to Instagram.
Step 2: Verify Instagram’s Server Status
Sometimes, Instagram’s servers may be down, affecting users worldwide.
Steps to Check:
- Visit a website like DownDetector to see if others are reporting Instagram outages.
- Check Instagram’s official Twitter account for updates on server issues.
What to Do:
If Instagram’s servers are down, you’ll need to wait until the issue is resolved.
Step 3: Update or Reinstall the Instagram App
An outdated app version can cause Instagram to stop working properly.
Steps to Update:
- Go to the App Store (iPhone) or Google Play Store (Android).
- Search for Instagram and check if an update is available.
- Tap Update if prompted.
Steps to Reinstall:
- Uninstall the Instagram app from your device.
- Reinstall it from the App Store or Google Play Store.
- Log back into your account.
Step 4: Clear Cache and Data (Android Users)
Clearing Instagram’s cache can fix loading errors or app crashes.
Steps to Clear Cache:
- Go to your phone’s Settings > Apps > Instagram.
- Tap Storage > Clear Cache.
- If the issue persists, tap Clear Data (this will log you out of the app).
Note for iPhone Users:
iOS doesn’t have a cache-clearing option. You’ll need to reinstall the app.
Step 5: Restart Your Device
Restarting your smartphone can resolve temporary glitches.
Steps to Restart:
- Power off your device completely.
- Wait a few seconds, then turn it back on.
- Open Instagram and check if it’s working.
Step 6: Check for Account or Login Issues
If Instagram shows errors related to your account, you may need to address account-specific problems.
Common Account Issues:
- Incorrect Login Details: Double-check your username and password.
- Temporary Bans: If you’ve violated Instagram’s guidelines, your account might be restricted.
- Hacked Account: Secure your account by resetting your password.
What to Do:
- Visit the Instagram Help Center for account recovery options.
- Contact Instagram support if you believe your account has been unfairly restricted.
Step 7: Check Device Settings
Your phone’s settings can sometimes interfere with Instagram’s functionality.
Steps to Fix:
- Ensure your phone’s operating system is up to date.
- Disable Low Power Mode or Battery Saver to ensure background activity isn’t restricted.
- Adjust app permissions:
- Go to Settings > Apps > Instagram > Permissions.
- Enable necessary permissions like Camera, Microphone, and Storage.
Step 8: Contact Instagram Support
If none of the above solutions work, you can reach out to Instagram for assistance.
Steps to Contact Support:
- Open the Instagram app.
- Go to Settings > Help > Report a Problem.
- Describe the issue and submit your report.
Conclusion
Instagram not working can be caused by anything from internet issues to server outages. By following these troubleshooting steps, you can quickly identify and fix the problem, ensuring you’re back to scrolling, posting, and connecting in no time.
If the issue persists after trying all the solutions, it might be time to contact Instagram’s support team or consider switching devices to see if the problem is device-specific.