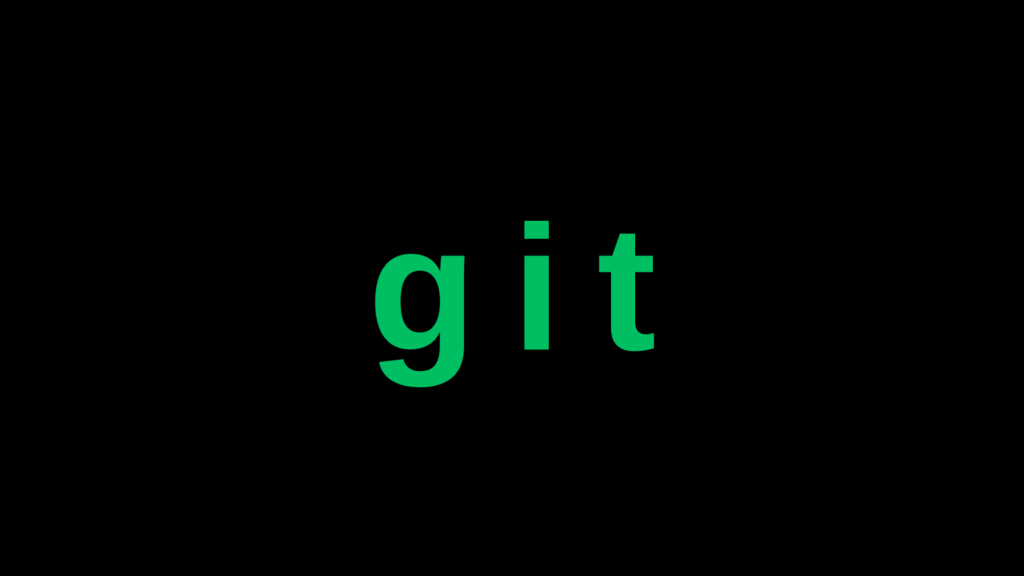
Mastering Git Stash: A Developer’s Essential Guide
Git is a powerful tool for version control, and if you’ve been coding for a while, you’ve likely encountered situations where you needed to pause your current task, save your work, and switch to another branch. This is where Git stash becomes your best friend. This article will dive deep into how to stash effectively and leverage it to streamline your workflow.
What is Git Stash?
Think of Git stash as a temporary drawer for your uncommitted changes. It allows you to “stash away” your work, clean up your workspace, and switch to another branch or task without losing progress.
When you stash changes, Git saves them in a stack-like structure, enabling you to retrieve them later when needed. It’s particularly useful when:
- You need to switch branches quickly.
- Your work is unfinished and not ready for a commit.
- You want to experiment without altering your main branch.
How to Use Git Stash
1. Stashing Your Changes
To stash changes, simply run:
$ git stashThis command stashes all tracked, modified files and staged changes. It won’t stash untracked files unless you specify otherwise.
Including Untracked Files If you want to include untracked files:
$ git stash -u2. Viewing Stashed Changes
Once you’ve stashed changes, you can see a list of all stashes with:
$ git stash listExample output:
stash@{0}: WIP on main: Added feature X
stash@{1}: WIP on main: Fixing bug YEach stash entry has an index (e.g., stash@{0}) that you can use to apply or drop the stash.
3. Applying Stashed Changes
To retrieve your stashed changes and apply them to your working directory, use:
$ git stash applyThis applies the most recent stash but doesn’t remove it from the stash list.
If you want to apply a specific stash, specify its index:
$ git stash apply stash@{1}4. Removing a Stash
Once you’ve applied a stash, you can remove it with:
$ git stash drop stash@{0}Or, if you want to apply and remove it in one go:
$ git stash pop5. Clearing All Stashes
To remove all stashes:
$ git stash clearAdvanced Stash Features
1. Stashing with a Message
Adding a message to your stash can help you remember its purpose:
$ git stash save "WIP: Working on feature X"2. Stashing Specific Files
If you only want to stash certain files:
$ git stash push -pThis prompts you to select changes interactively.
3. Viewing Stash Contents
To inspect what’s inside a stash without applying it:
$ git stash show stash@{0}Add the -p flag for a detailed diff:
$ git stash show -p stash@{0}Practical Scenarios for Git Stash
- Emergency Bug Fixes Imagine you’re in the middle of a feature when a critical bug report comes in. Use
git stashto save your current progress, switch branches to fix the bug, and then return seamlessly to your original task. - Code Reviews Your teammate requests a quick code review. Instead of committing unfinished work, stash your changes, review their code, and return to yours.
- Experimenting with Code Want to try out a risky refactor? Stash your current code, experiment freely, and restore your original work if needed.
Best Practices for Git Stash
- Use Meaningful Messages: Always include a descriptive message when stashing to avoid confusion later.
- Commit Frequently: Git stash is not a substitute for commits. Commit completed work to ensure stability.
- Avoid Overloading the Stash: Clear out unused stashes regularly to maintain a clean stack.
- Remember Untracked Files: Use
git stash -uor.gitignoreto handle untracked files effectively.
Common Pitfalls
- Untracked Files Missing: By default, untracked files aren’t stashed. Always use
-uif needed. - Forgetting to Drop Applied Stashes: Keep your stash list clean by dropping applied stashes.
- Stashing Too Much: Over-reliance on stash can lead to messy workflows. Use it sparingly and intentionally.
Conclusion
Git stash is a lifesaver for developers juggling multiple tasks. By mastering its commands and best practices, you can maintain a cleaner, more organized workflow. Whether you’re fixing bugs, experimenting with code, or pausing tasks, Git stash ensures your progress is never lost.
Dive into your terminal and give it a try — you’ll wonder how you ever coded without it!
